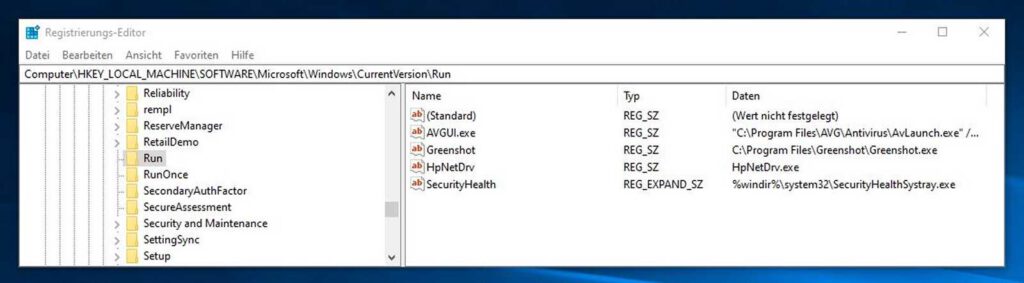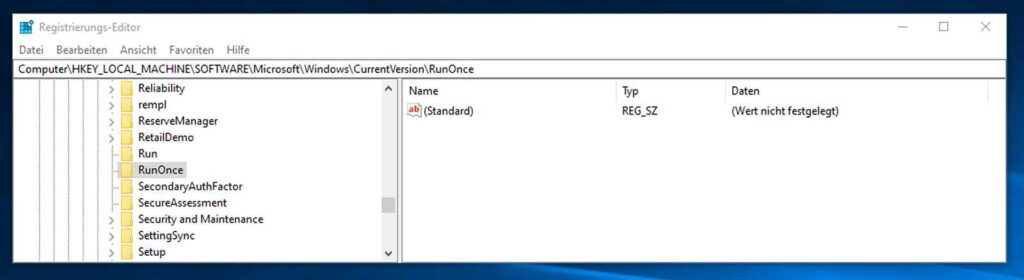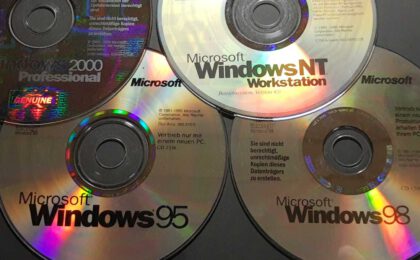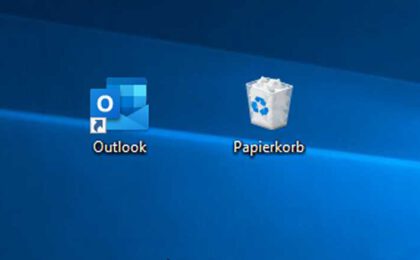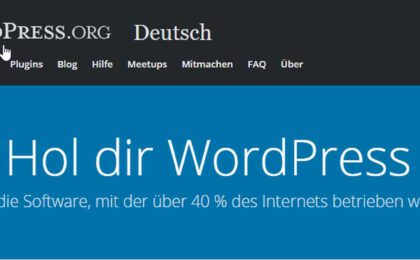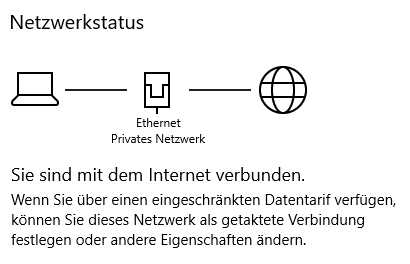Es gibt mehrere Möglichkeiten, Anwendungen beim Starten von Windows direkt automatisch zu starten. Es gibt einmal die Registry-Einträge unter Run und RunOnce, hierzu später noch etwas mehr, und es gibt die Autostartoption im Startmenü. Als erstes gehen wir hier auf die Autostart-Möglichkeit im Startmenü ein. Das ist eigentlich auch die einfachste Form, die Windows von Haus aus mitbringt.
Autostartoption im Startmenü
Bei älteren Windows-Versionen war es relativ einfach und transparent, man navigierte im Startmenü nach Autostart, rechte Maustaste, löschen, und schon wurde man durch diese Anwendung, falls unerwünscht, nicht mehr belästigt.

Bei meinem Windows-10-Rechner hatte ich irgendwann mal die Anwendung OneNote aus dem Office-Palet gestartet, und mich gewundert, daß sie sich nun bei jedem Start von Windows in der Taskleiste verewigte.
Anzeige *
* Zuletzt aktualisiert am 3. April 2025 um 15:48 . Wir weisen darauf hin, dass sich hier angezeigte Preise und Verfügbarkeit inzwischen geändert haben können. Alle Angaben ohne Gewähr. Für den Kauf dieser Produkte gelten die Angaben zu Preis und Verfügbarkeit, die zum Kaufzeitpunkt auf den maßgeblichen Amazon-Websites angezeigt werden. Solltet ihr über diese Links bei Amazon etwas kaufen, erhalten wir eine kleine Provision. Für euch ändert sich der Kaufpreis dadurch nicht.
OK, kein Problem, aber wo findet man im Windows-10-Startmenu den Ordner Autostart ? Im Menü gibt es diesen Ordner nicht, aber über den Explorer kommt man ganz einfach ans Ziel:

Hier einfach den unerwünschten Eintrag löschen, oder bei Bedarf einen Eintrag hinzufügen, und alles ist gut !
Die Autostartfunktion im Startmenü ist Benutzerbezogen, hier ist natürlich „User“ durch den echten Benutzernamen zu ersetzen.
Ebenso lassen sich natürlich an gleicher Stelle auch Anwendungen hinzufügen, und wenn diese sehr häufig benötigt werden, kann es auch Sinn machen, sie beim Systemstart gleich automatisch starten zu lassen.
Autostartoption in der Registry
Diese Option ist an der Oberfläche nicht sofort zu sehen. Deshalb wird sie leider auch oft von Programmen benutzt, die man eigentlich gar nicht wirklich gestartet haben möchte. Oft sind es Werbetracker und manchmal gar auch Schnüffelprogramme und Viren, die auf diesem Wege gestartet werden. Man fängt sie sich oft bei sog. Freeware, die man aus falscher Quelle heruntergeladen hat.
Es gibt instgesamt mindestens 4 Stellen in der Windows-Registry, die es ermöglichen, Programme automatisch beim Systemstart auszuführen.
Einmal gibt es hierfür die beiden Ordner „Run“ und „RunOnce“ systemweit, also unabhängig davon, welcher Benutzer an Windows angemeldet ist.
Um daran zu kommen, klickt ihr mit der rechten Maustaste auf das Windows-Logo links unten in der Taskleiste und wählt „ausführen“ aus. Dann gebt ihr „regedit“ ein, und bestätigt die UAC-Meldung, das diese Applikation mit Adminitrator-Rechten ausgeführt werden darf.
Im Registrierungseditor navigiert ihr jetzt zu folgendem Pfad:
Computer\HKEY_LOCAL_MACHINE\SOFTWARE\Microsoft\Windows\CurrentVersionHier findet ihr die Ordner „Run“ und „RunOnce“ und darin die entsprechenden Programme, die sich hier auch anpassen oder löschen lassen.
Dann gibt es das Gleiche noch userspezifisch, also für jeden Benutzer, der auf dem System angelegt ist. Um sich diese Einstellungen anzeigen zu lassen, muß sich der betreffende Benutzer am System anmelden, und ebenfalls über das Startmenü den Registrierungseditor aufrufen. Dann navigiert ihr zu folgendem Pfad:
Computer\HKEY_CURRENT_USER\SOFTWARE\Microsoft\Windows\CurrentVersionAuch hier findet ihr die Ordner „Run“ und „RunOnce“ und darin die entsprechenden Programme, die sich hier auch anpassen oder löschen lassen.
Wie immer sollte man in der Registrierung Vorsicht walten lassen, und nichts tun, bei dem man sich nicht sicher ist. Trotzdem kann man hier mit etwas gesundem Menschenverstand einiges rauslöschen. Was man garantiert nicht braucht, sind irgendwelche Updater von installierter Software, die lassen sich bei Bedarf auch manuell ausführen.
Autostart von Apps
Eine weitere Möglichkeit hat Microsoft dann noch in den Einstellungen versteckt:
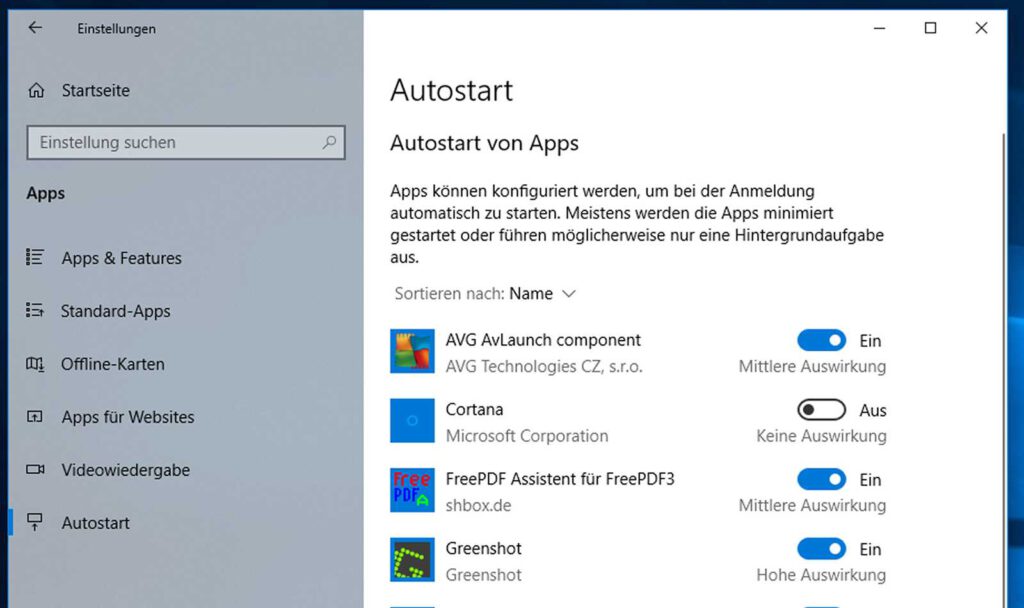
Auch hier lassen sich entsprechende Einstellungen vornehmen.
Fazit
Alles was man nicht wirklich braucht, kann also abgestellt werden, und verbraucht auch keine Systemressourcen. Wenn man sich nicht sicher ist, am besten seine Änderung dokumentieren, damit man diese bei Bedarf wieder zurücknehmen kann. Manche Programme benötigen einen Hintergrundprozess, so daß sie z.B. auf Tastenkombinationen reagieren können.
Wenn ihr aufgeräumt habt, und alles noch wie gewünscht funktioniert, habt ihr noch einen netten Nebeneffekt: Das System wird schneller, und für die erwünschten Anwendungen steht mehr CPU und Hauptspeicher zur Verfügung, der sonst von überflüssigen Prozessen benutzt würde.