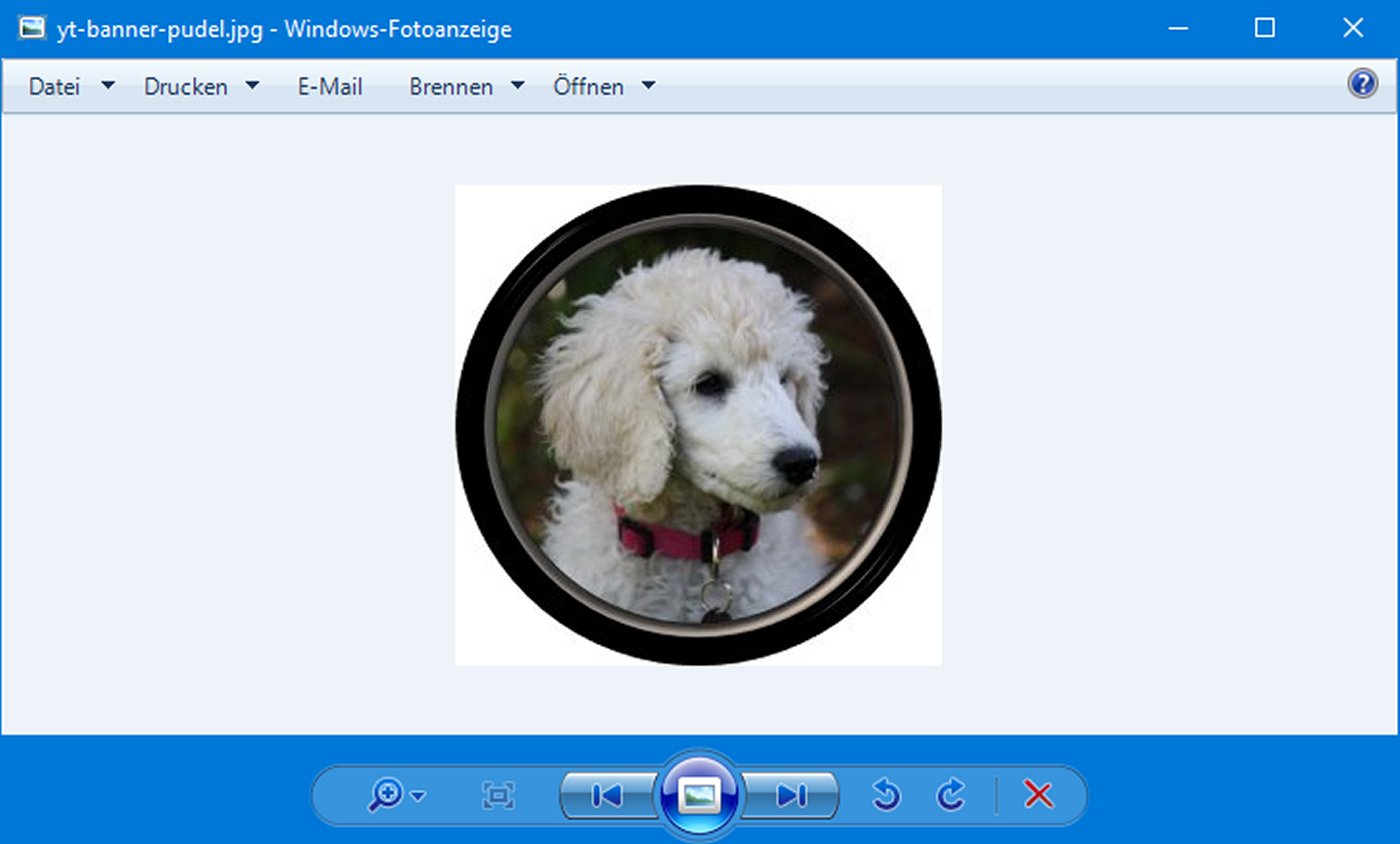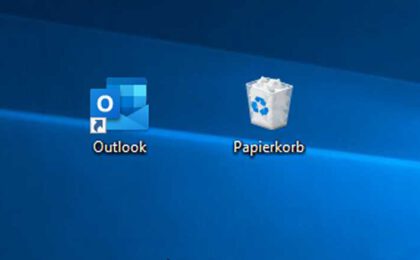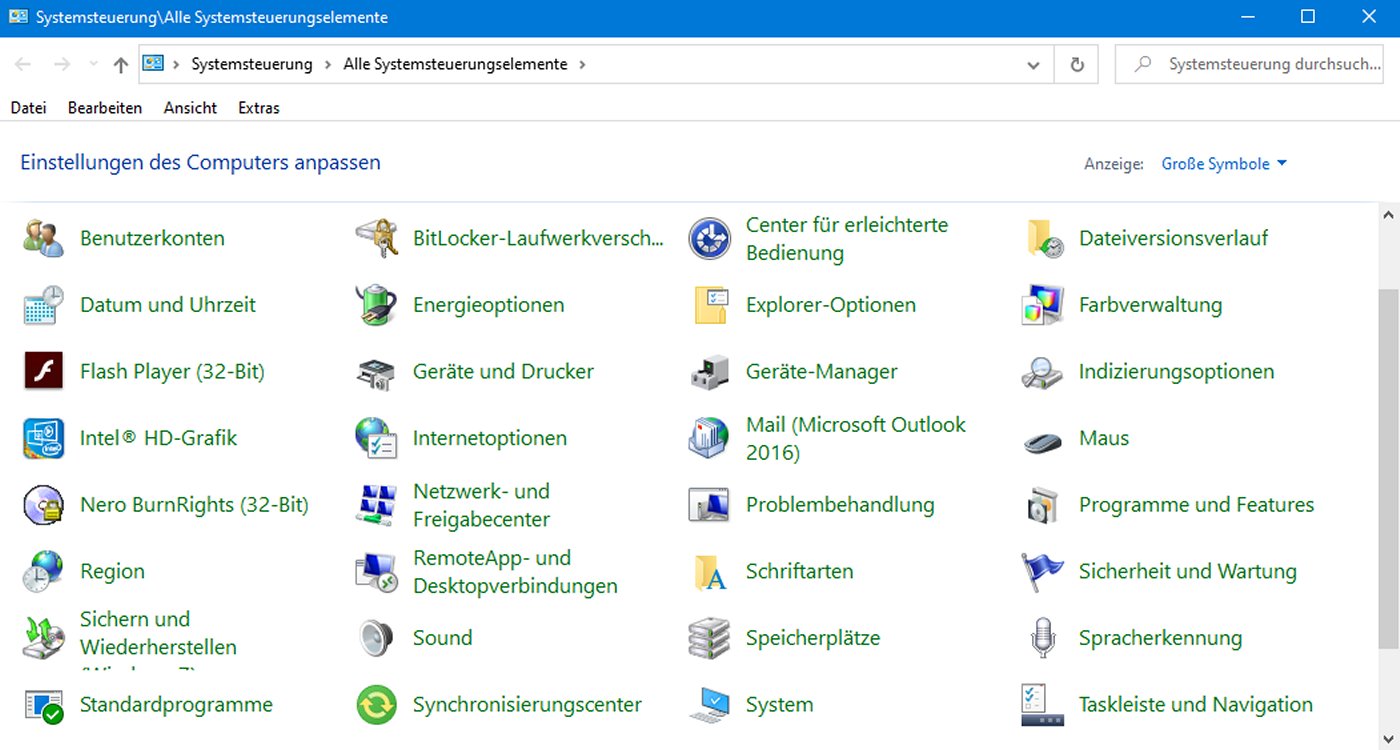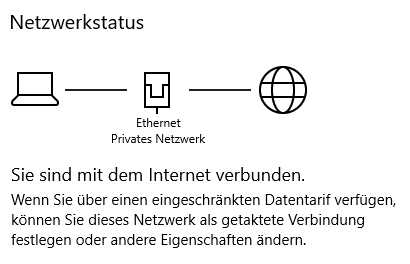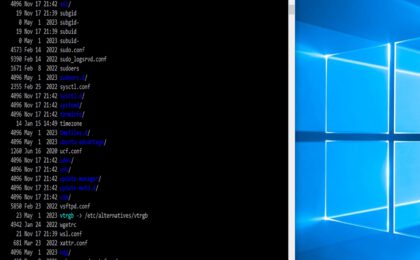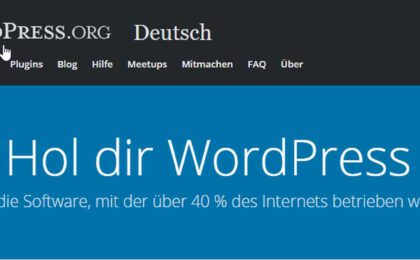In diesem Beitrag zeigen wir die Installation eines lokalen Webservers mit dem Tool XAMPP unter dem Betriebssystem Windows. XAMPP ist aber auch für andere Systeme, wie Linux oder Apple Mac verfügbar.
Wofür brauche ich einen lokalen Webserver ?
Die PHP/Java-Developer werden diesen Beitrag belächeln, weil es für die Entwicklung doch der Standard ist, dies auf einer lokalen Instanz zu tun. Aber auch für die Nicht-Programmierer ist ein lokaler Webserver eine sehr praktische Angelegenheit.
Jeder, der Webseiten mit WordPress oder Joomla erstellt, möchte neue Versionen, neue PlugIns, oder andere Änderungen gerne erst einmal ausprobieren, ohne die Funktion seiner echten Seite im Internet zu gefährden.
Genau das ist mit einem lokalen Webserver möglich.
Warum XAMPP ?
Es gibt viele Webserver und auch die zugehörigen Komponenten. Hier gehen wir speziell auf die Bedürfnisse von Bloggern mit WordPress oder Joomla ein. Denn hier wird ein Webserver mit PHP und SQL-Server benötigt, und man möchte sich auf das CMS-Tool konzentrieren, und nicht Stunden mit der Serverkonfiguration verbringen. XAMPP bringt alles von Haus aus mit, und ist relativ einfach zum Laufen zu bringen.
Anzeige *
* Zuletzt aktualisiert am 16. Oktober 2025 um 23:20 . Wir weisen darauf hin, dass sich hier angezeigte Preise und Verfügbarkeit inzwischen geändert haben können. Alle Angaben ohne Gewähr. Für den Kauf dieser Produkte gelten die Angaben zu Preis und Verfügbarkeit, die zum Kaufzeitpunkt auf den maßgeblichen Amazon-Websites angezeigt werden. Solltet ihr über diese Links bei Amazon etwas kaufen, erhalten wir eine kleine Provision. Für euch ändert sich der Kaufpreis dadurch nicht.
Download der Pakete
XAMPP ist kostenlos, und wird auf folgender Webseite zum Download angeboten:
https://www.apachefriends.org/de/download.html
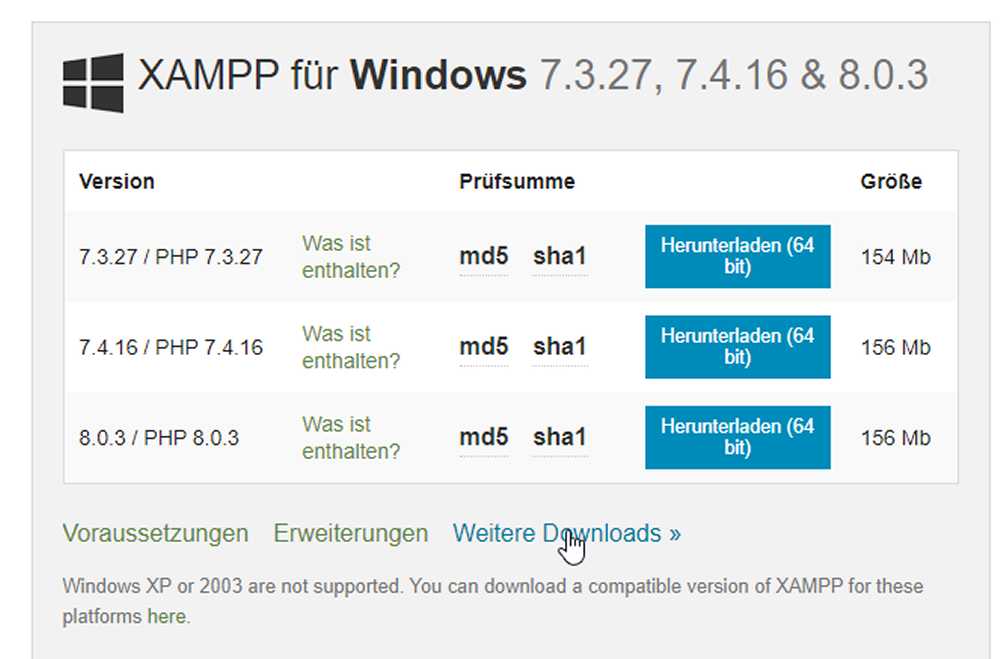
Es gibt verschiedene Versionen mit unterschiedlichen PHP-Version, und es gibt eine Version mit Installer, sowie auch portable Versionen. Die portablen Versionen haben den Vorteil, dass sie einfach nur in einen Ordner kopiert werden müssen, und sich mit dem Löschen des Ordners rückstandslos entfernen lassen.
Für den Download der portablen Version müsst ihr dann auf „Weitere Downloads“ klicken, und könnt die gewünschte Version auswählen:
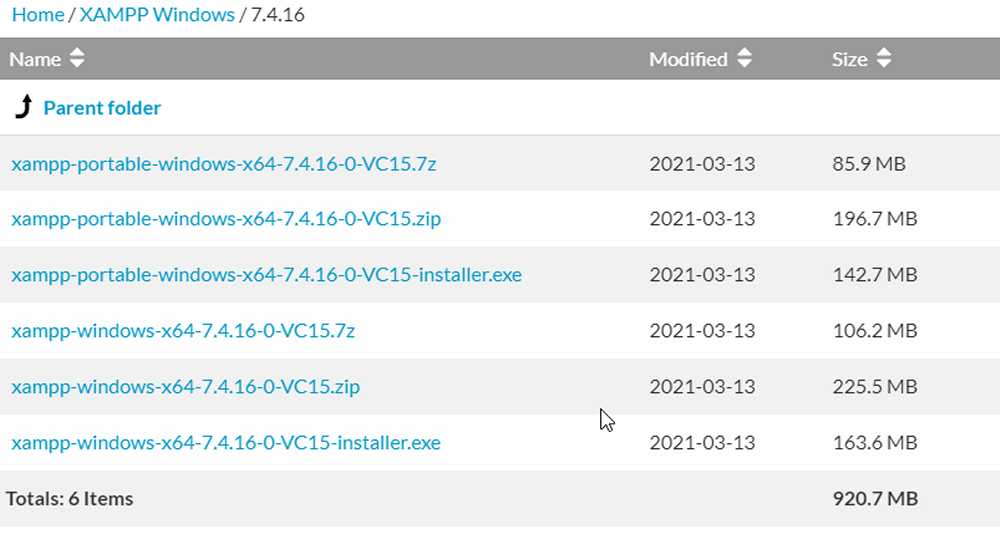
In unserem Beispiel haben wir die portable Version als Zip-Archiv heruntergeladen.
Installation des Zip-Archivs
Eigentlich ist die Überschrift falsch, das Zip-Archiv braucht nicht installiert zu werden, sondern wird einfach ausgepackt. Es ist zu empfehlen, dieses Archiv so auszupacken, dass es direkt auf einem lokalen Laufwerk liegt, z.B. unter C:\xampp, weil andere Windows-Ordner, wie „Programme“ gewisse Berechtigungen erfordern, die die Funktionalität beeinträchtigen können. Natürlich bekommt man das auch konfiguriert, es bedeutet aber einen erheblichen Mehraufwand.
Natürlich könnt ihr euren XAMPP auch auf einer externen Festplatte oder auf einem USB-Stick installieren. Eine externe Festplatte ist kein Problem, ein Stick sollte schon dem USB 3.0 Standard genügen, sonst ist es einfach zu langsam und macht keinen Spaß.
Nach dem Auspacken wird der neue Ordner xampp im Windows-Explorer geöffnet:
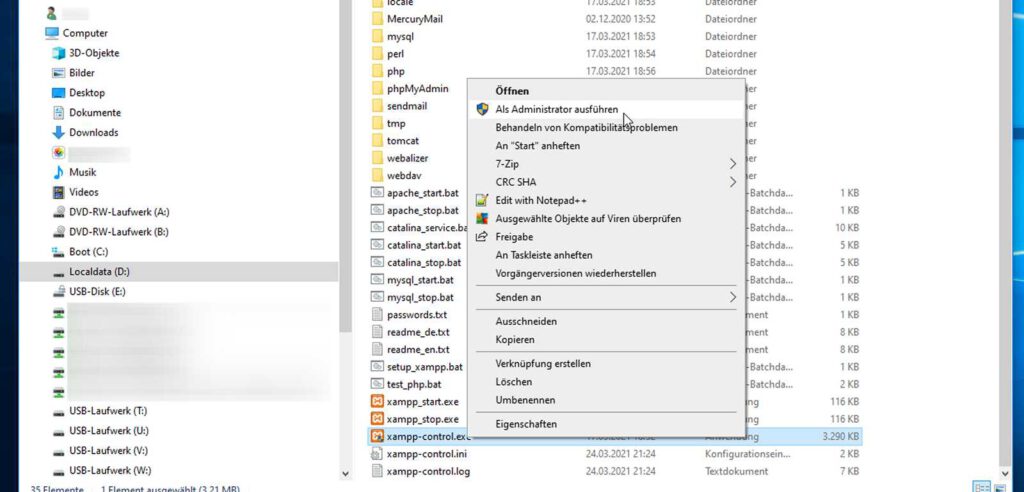
Gestartet wird die XAMPP-Anwendung mit dem Programm xampp-control.exe. Hier ist es wichtig, dass dieses Programm als Administrator ausgeführt wird.
Es gibt dafür 2 Möglichkeiten, man kann mit der rechten Maustaste auf die xampp-control.exe klicken, und „Als Administrator ausführen“ auswählen, oder …
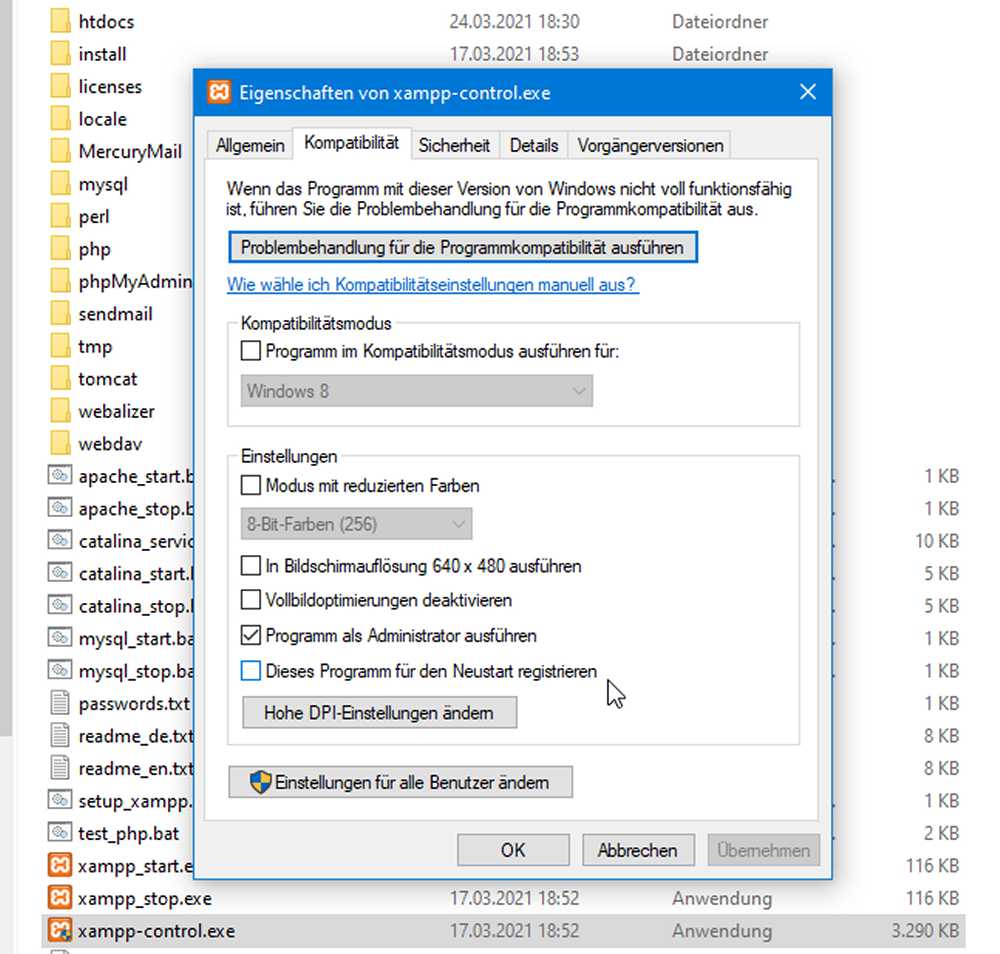
… man klickt mit der rechten Maustaste, geht auf Eigenschaften, und setzt unter dem Reiter „Kompatibilität“ den Haken bei „Programm als Administrator ausführen“. Hat man das gemacht, kann das Programm mit einem normalen Doppelklick gestartet werden.
Nach dem Start bringt Windows dann natürlich die übliche UAC-Abfrage (User-Access-Control), und möchte eine Bestätigung, dass dieses Programm Änderungen am System ausführen möchte. Diese kann natürlich bestätigt werden.
Anzeige *
* Zuletzt aktualisiert am 16. Oktober 2025 um 23:19 . Wir weisen darauf hin, dass sich hier angezeigte Preise und Verfügbarkeit inzwischen geändert haben können. Alle Angaben ohne Gewähr. Für den Kauf dieser Produkte gelten die Angaben zu Preis und Verfügbarkeit, die zum Kaufzeitpunkt auf den maßgeblichen Amazon-Websites angezeigt werden. Solltet ihr über diese Links bei Amazon etwas kaufen, erhalten wir eine kleine Provision. Für euch ändert sich der Kaufpreis dadurch nicht.
XAMPP-Control-Fenster
Nach dem Start begrüsst euch XAMPP mit dem Xampp-Control-Fenster:
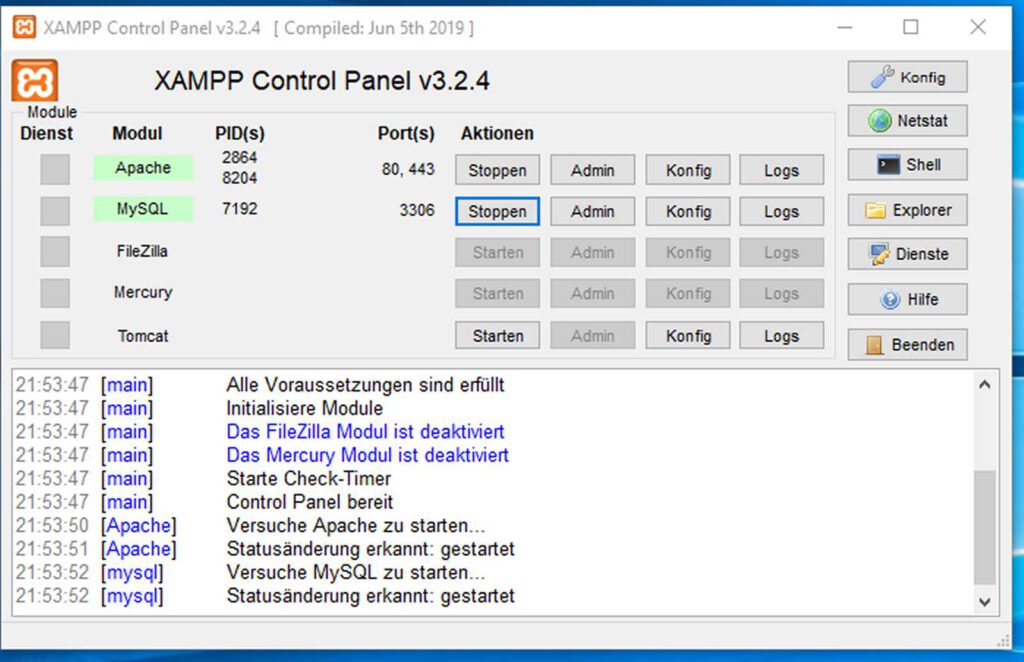
Hier könnt ihr dann unter Aktionen den Apache-Webserver und die MySQL-Datenbank starten, und auch wieder stoppen. Wenn der Start erfolgreich gelaufen ist, werden beide Dienste dann auch in grüner Farbe (wie auf dem Bild) angezeigt.
Jetzt laufen euer lokaler Webserver und eure lokale MySQL-Datenbank, und ihr könnt die Funktion testen, indem ihr einen Browser startet, und als URL http://localhost eingibt, kein www und auch kein .de .com oder sowas !
Der Apache-Webserver meldet sich dann mit folgendem Fenster:
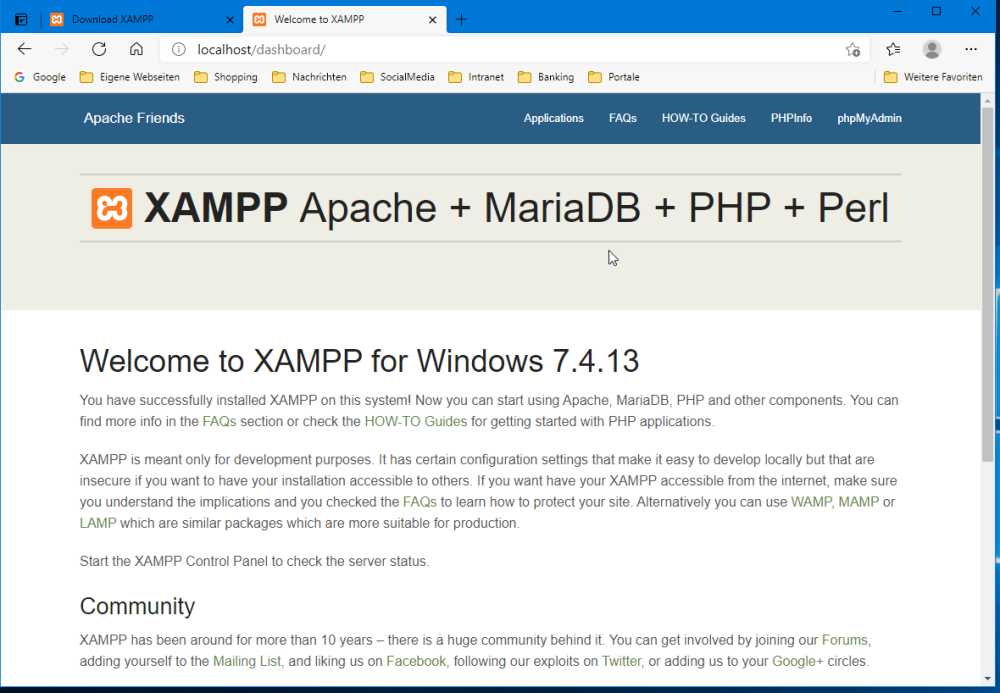
Wenn ihr dann in diesem Fenster in der blauen Menüzeile auf phpMyAdmin klickt, und sich das Programm ohne Fehlermeldung öffnet, läuft auch euere MySQL-Datenbank.
Sollte das so nicht funktionieren, habt ihr mit Sicherheit schon mal andere Webserver, Datenbanken, etc. auf eurem Rechner installiert, und die Ports (80 und 443 für Apache / 3306 für MySQL) sind durch andere Dienste bereits belegt, und verhindern den Start.
Wie man das behebt, zeige ich euch in diesem Beitrag …