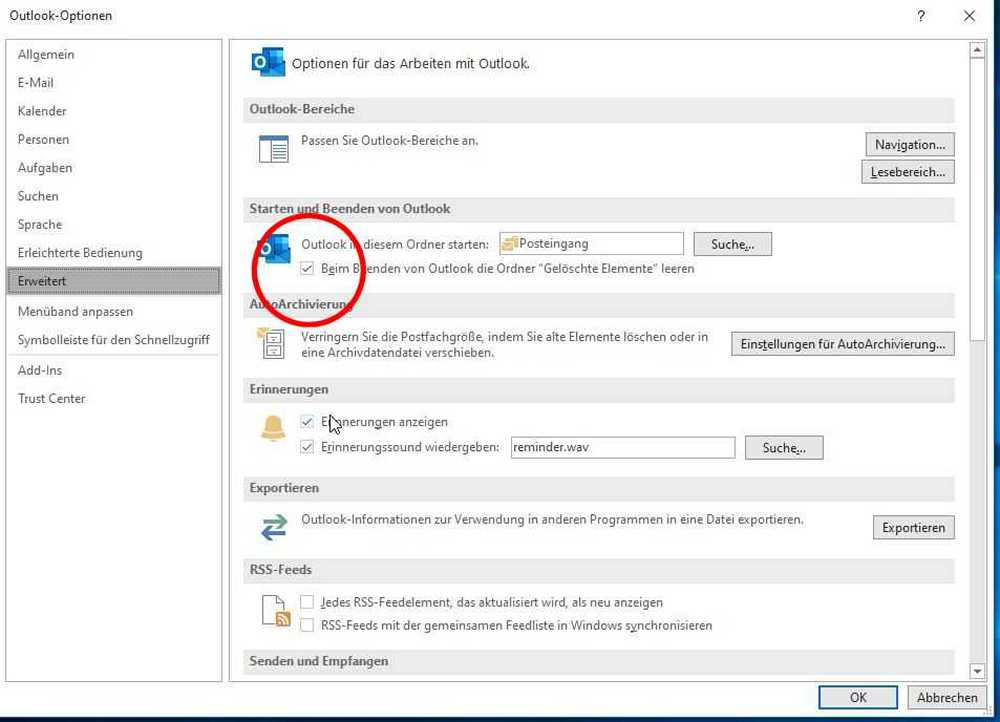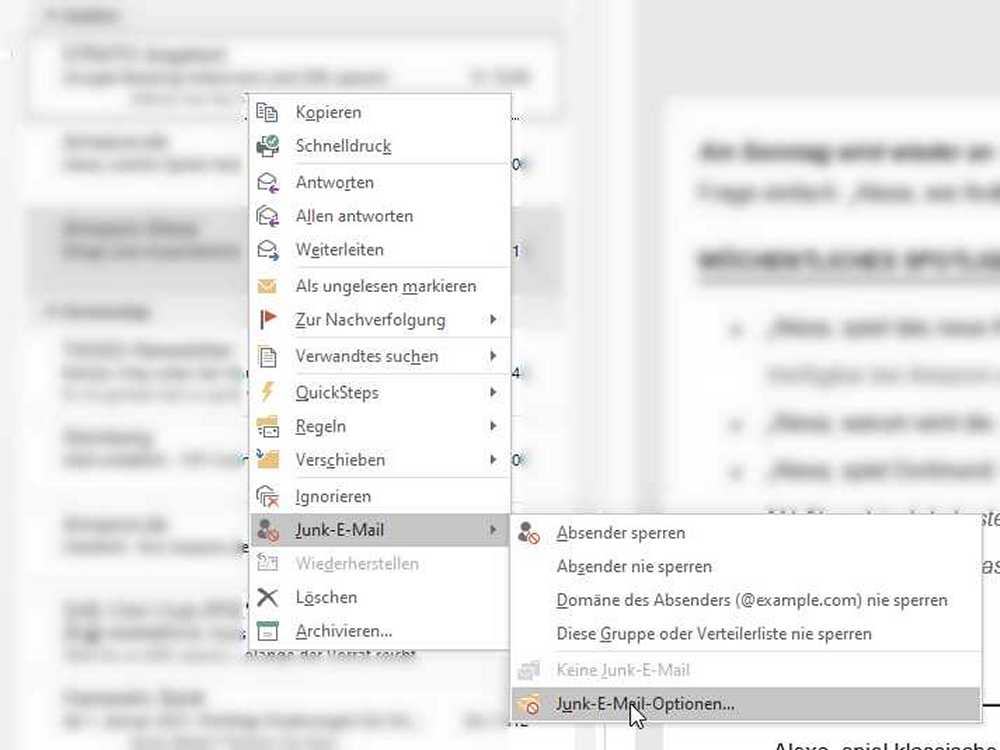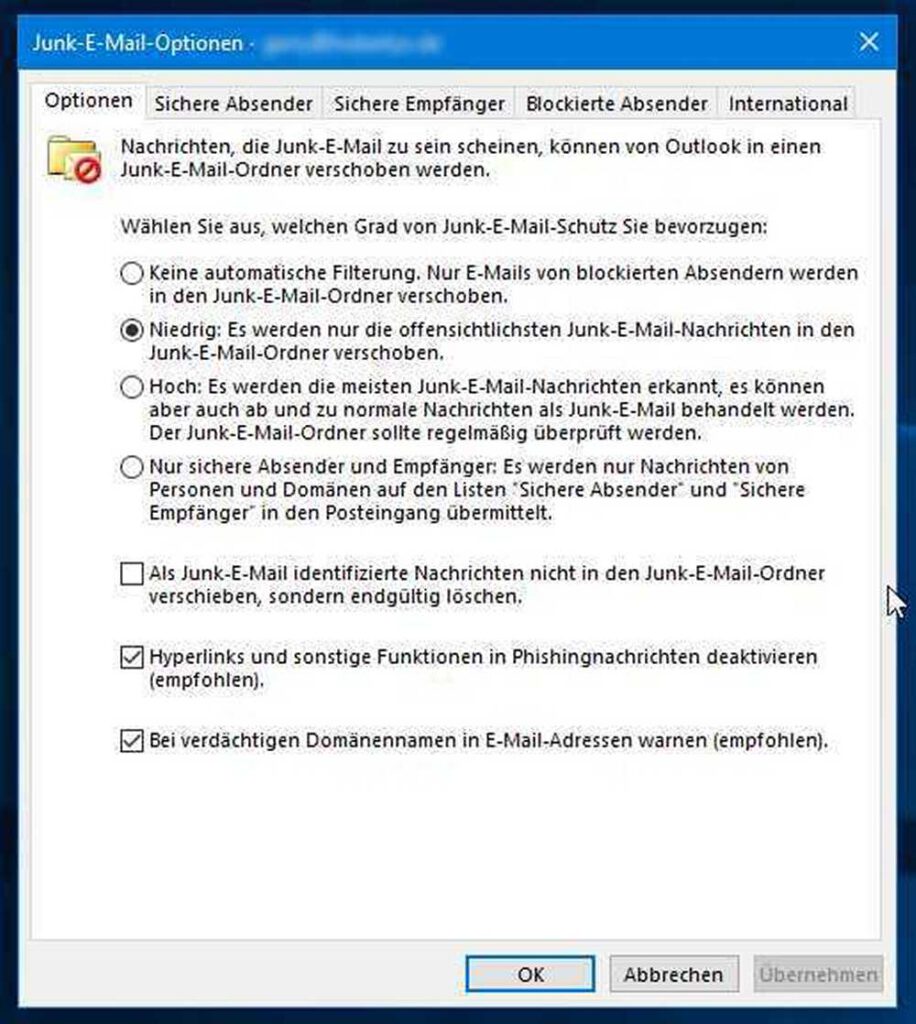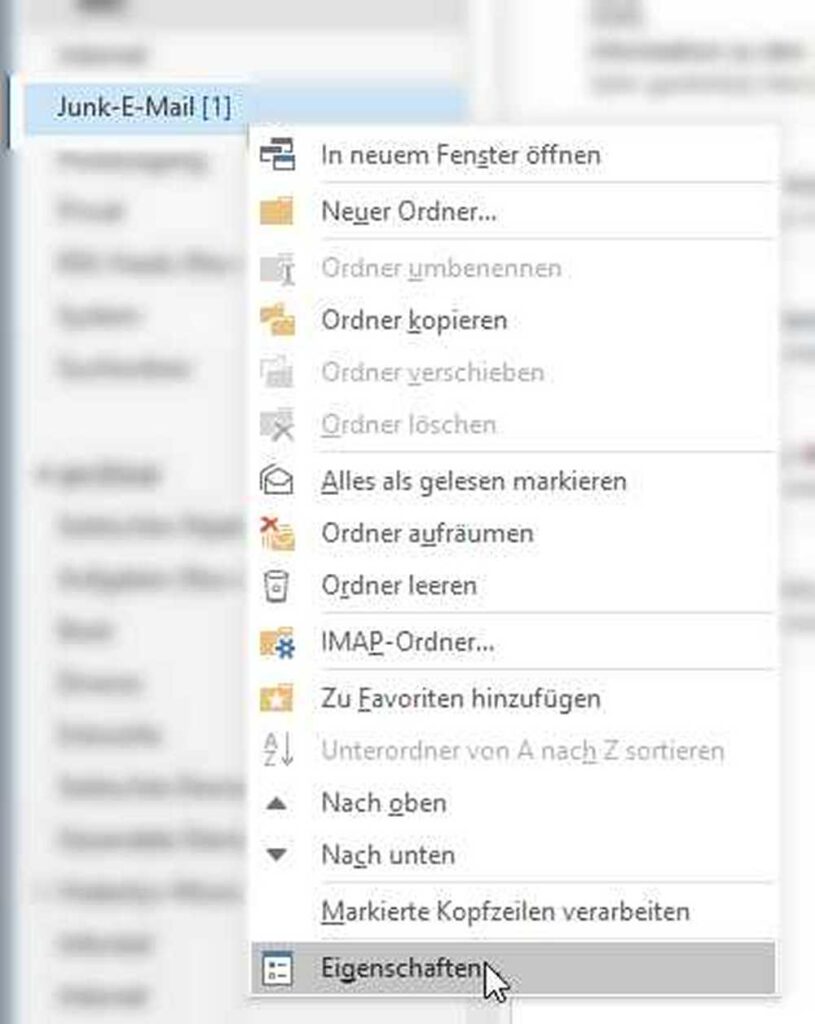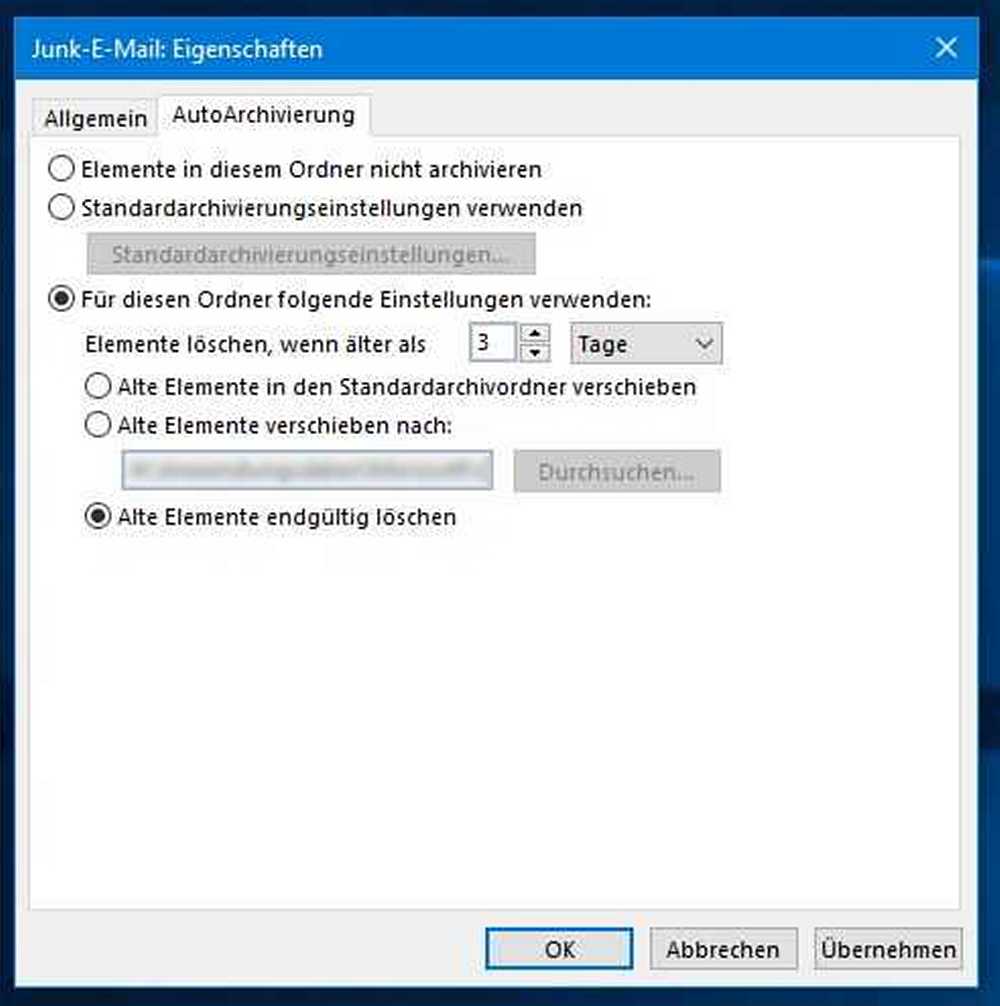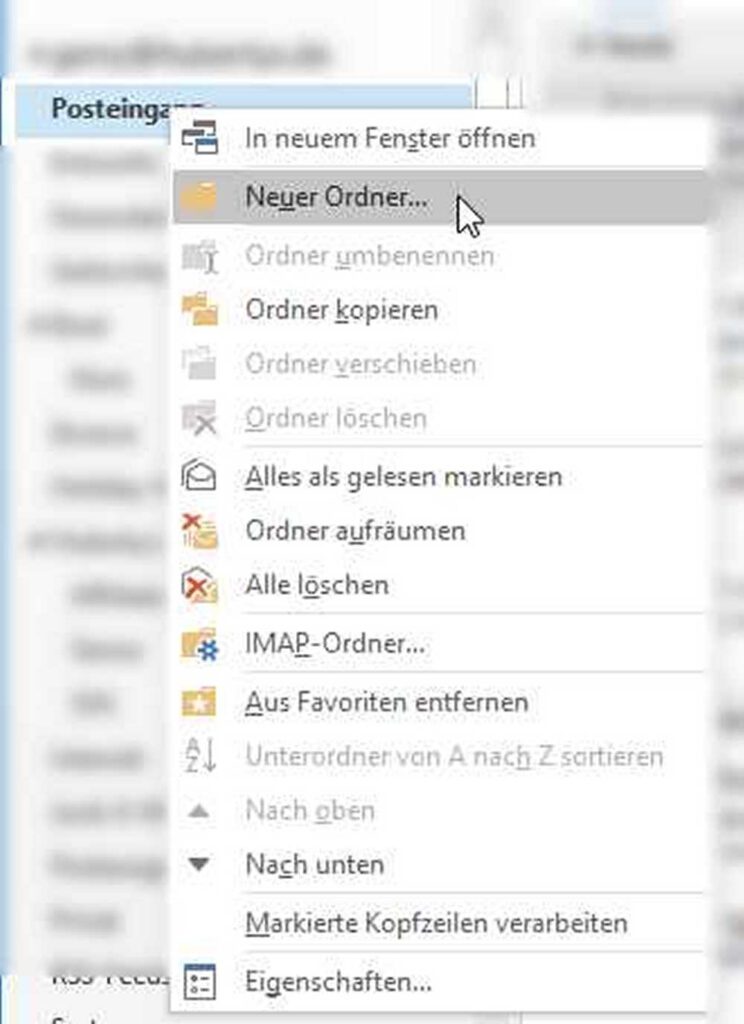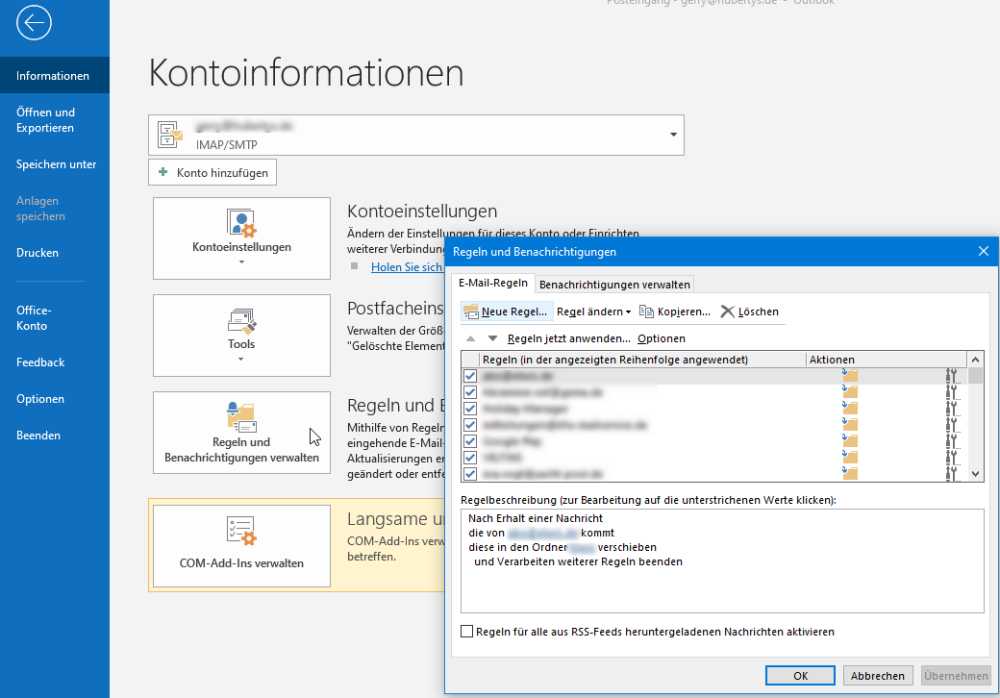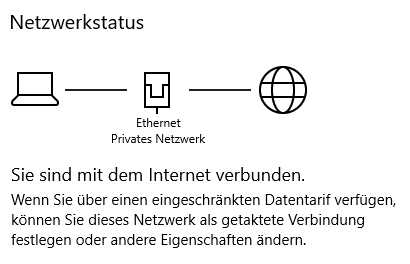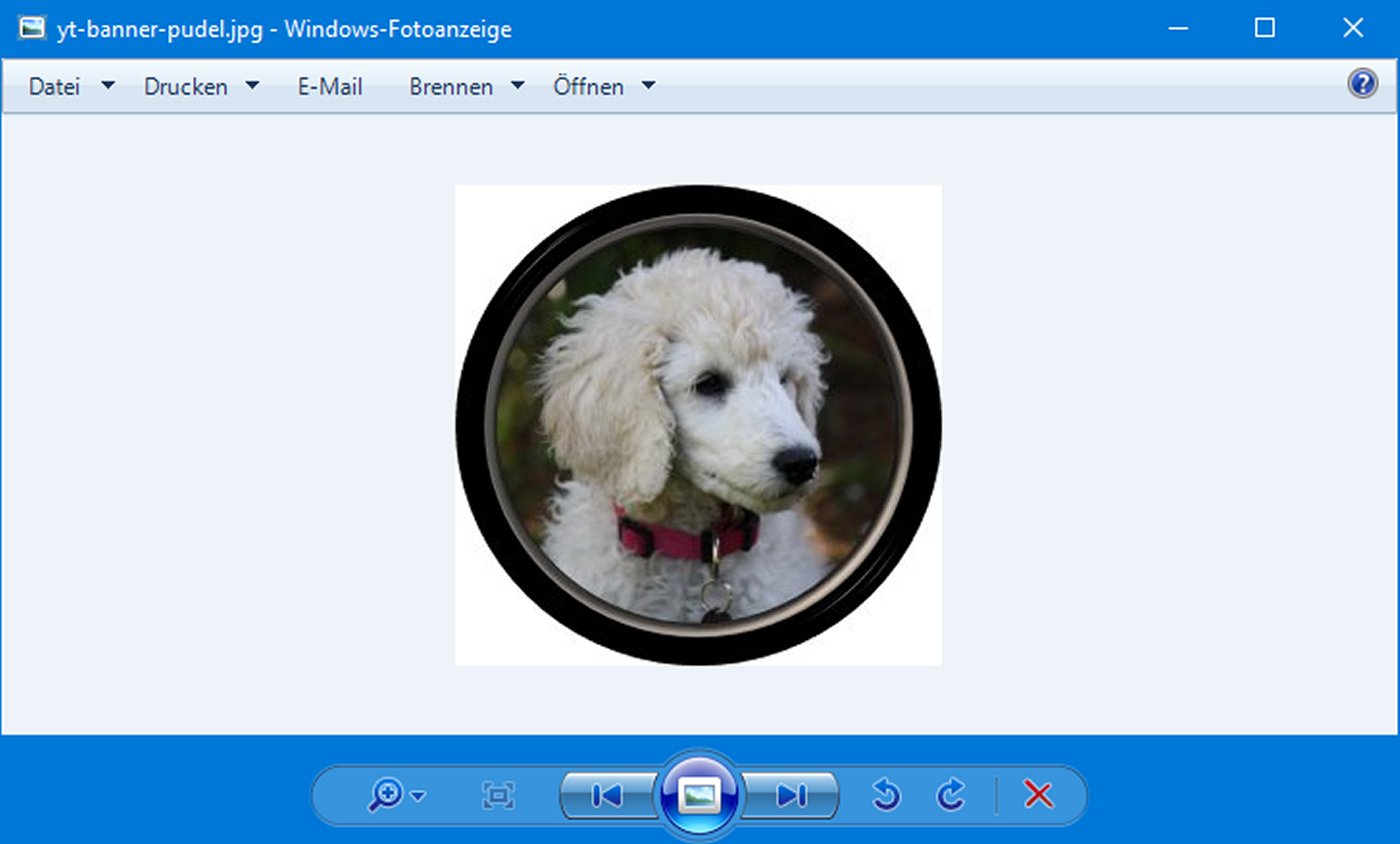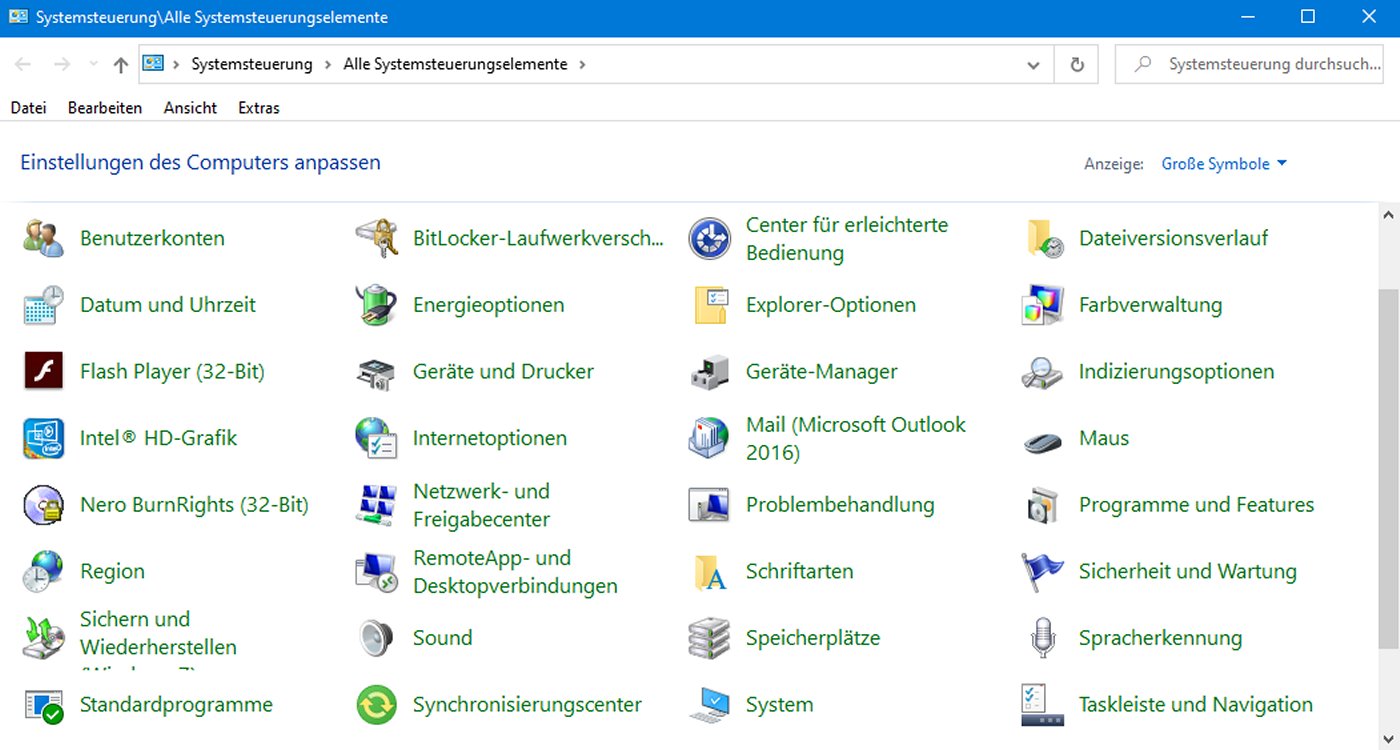Ordnung im Mailprogramm
Microsoft Outlook ist der Quasi-Standard für E-Mail auf dem Desktop, die hier genannten Tipps lassen sich aber auch in ähnlicher Form mit anderen Mailprogrammen umsetzen.
Das Problem ist bekannt, immer wieder kommt eine Benachrichtigung vom Provider, dass die maximale Postfachgröße erreicht ist, und das Mailen macht einfach keinen Spaß mehr, weil man nichts wiederfindet, und mehr Spam als erwünschte Mail im Postfach hat.
Mit wenigen Grundregeln kann man beginnen, die Mailflut zu organisieren, und somit wieder die Übersicht über seine Mails und über die Postfachgröße zu erhalten.
Regel 1 – Papierkorb leeren
Auch wenn der Papierkorb sehr nützlich ist, wenn man aus Versehen mal eine wichtige Mail gelöscht hat, nach der Session sollte er geleert werden, und das macht Outlook auch automatisch, wenn man es entsprechend einstellt.
Geht einfach im Outlook-Menu auf „Datei – Optionen“, und setzt unter „Erweitert“ einen Haken, so dass der Papierkorb beim beenden von Outlook automatisch geleert wird.
Auch der Papierkorb liegt bei eurem Mail-Provider und beansprucht Speicherplatz eures Postfachs.
Regel 2 – Junk-Email Filtern
Junk-Mail ist einfach nur nervig, zumal die Spammer oft zufällig generierte E-Mail-Adressen verwenden, und eine Zuordnung des Absenders zum Junk oft nicht zum gewünschten Erfolg führt.
Der erste Schritt ist, bei seinem Mail-Provider nachzuschauen, ob dieser einen Junk-Mail-Filter anbietet. In den meisten Fällen lässt sich beim Provider einstellen, ob Junk-Mails ignoriert werden sollen, ob sie als Junk gekennzeichnet werden sollen, ob sie in den Junk-Ordner verschoben werden sollen, oder ob sie komplett abgelehnt werden sollen. Die Empfehlung lautet hier, die Mail in den Junk-Ordner zu verschieben, damit man selber noch die Kontrolle hat, ob es wirklich nur Junk ist, und nicht eine wichtige, erwartete Mail gefiltert wurde.
Dann kommt das eigene Mailprogramm ins Spiel, hier muß eingestellt werden, wie mit mutmaßlichen Junk-Mails umgegangen wird.
Per Default ist im Outlook der Junk-Filter ausgeschaltet. Beim Klick mit der rechten Maustaste auf eine beliebige Mail im Posteingang, lassen sich die „Junk-Mail-Optionen“ auswählen, hier sollte auf jeden Fall die niedrigste Stufe ausgewählt werden, bei Bedarf auch ruhig etwas mehr. Keine Angst, ihr verliert hier keine Mails, sondern diese werden nur in den Junk-Ordner verschoben, und können dort auch kontrolliert, und ggf. wieder in den Posteingang zurückgeschoben werden.
Anzeige *
* Zuletzt aktualisiert am 26. April 2025 um 03:16 . Wir weisen darauf hin, dass sich hier angezeigte Preise und Verfügbarkeit inzwischen geändert haben können. Alle Angaben ohne Gewähr. Für den Kauf dieser Produkte gelten die Angaben zu Preis und Verfügbarkeit, die zum Kaufzeitpunkt auf den maßgeblichen Amazon-Websites angezeigt werden. Solltet ihr über diese Links bei Amazon etwas kaufen, erhalten wir eine kleine Provision. Für euch ändert sich der Kaufpreis dadurch nicht.
Jetzt sollte euer Posteingang schon etwas übersichtlicher sein, viele Junk-Mails werden automatisch verschoben. Aber auch der Junk-Mail-Ordner liegt bei eurem Provider und verbraucht wertvollen Speicherplatz. Leider bietet Outlook keine Option, diesen auch beim Beenden der Anwendung zu leeren, aber es gibt einen guten Workaround:
Regel 3 – Junk-Ordner leeren
Man kann leider nirgendwo einen Haken setzen, um diesen Ordner bei Beenden der Anwendung automatisch zu leeren, aber die Anforderung lässt sich über die Auto-Archivierung im Outlook abbilden.
Klickt mit der rechten Maustaste auf den Junk-Mail-Ordner, und navigiert dann auf den Menüpunkt „Eigenschaften“. Hier könnt ihr dann, wie in meinem Beispiel beschrieben, einstellen, dass alle Nachrichten im Junk-Ordner nach 3 Tagen endgültig gelöscht werden. Aber ganz wie ihr es wollt, von einem Tag bis zu mehreren Monaten ist alles möglich, es hängt von eurer Postfachgröße ab.
Regel 4 – Regeln erstellen
Mit Sicherheit bekommt ihr von einigen Absendern regelmaßige E-Mails, sei es von einem Verein, in dem ihr Mitglied seid, von eurer Bank, abonnierte Newsletter, etc.. Diese Mails haben im Posteingang nichts verloren, sondern sollten direkt und auch automatisch in eigene Ordner verschoben werden. Das geht über die Outlook-Regeln ganz einfach, und hilft euch auch ein wenig gegen Phishing-Mails, denn die echten Mails eurer Bank werden ja via Regel verschoben. Vorsicht und Kontrolle sind aber unbedingt nötig, bevor man auf Links klickt oder Anhänge öffnet !
Als erstes müsst ihr euren Posteingang mit Unterordnern organisieren, zu viele Ordner machen es auch unübersichtlich, aber mit ca. 10 – 20 Ordnern kann man schon gut Ordnung ins Postfach bringen. Ein Unterordner lässt sich ganz einfach einfach anlegen, Rechtsklick auf den Posteingang, „neuer Ordner“ auswählen, und diesen sprechend benennen.
Als nächstes gilt es, Regeln zu erstellen, das ist ganz einfach.
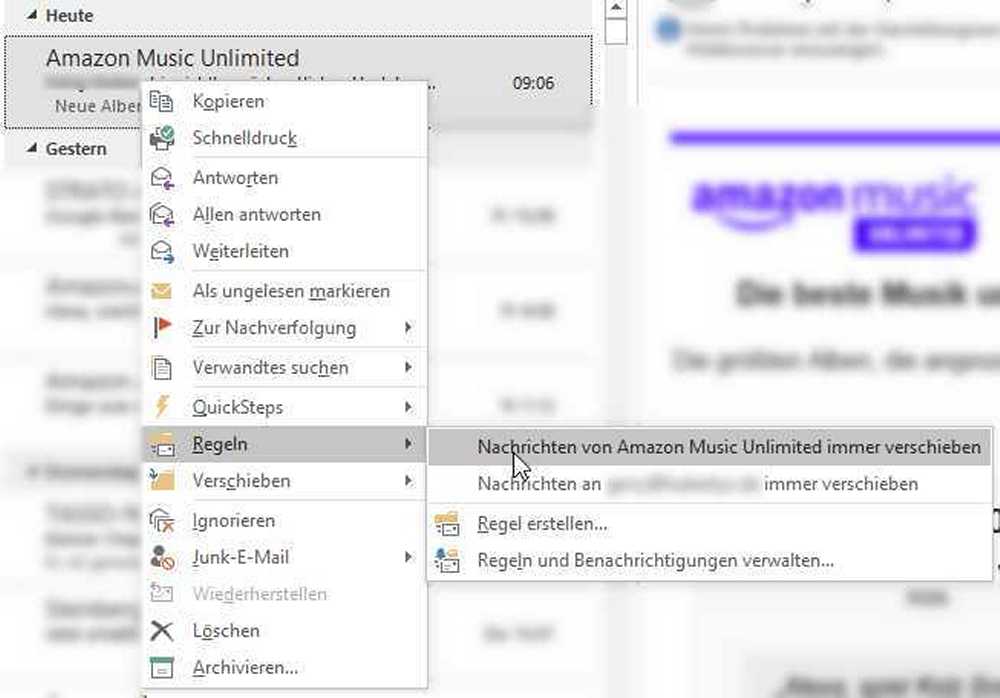
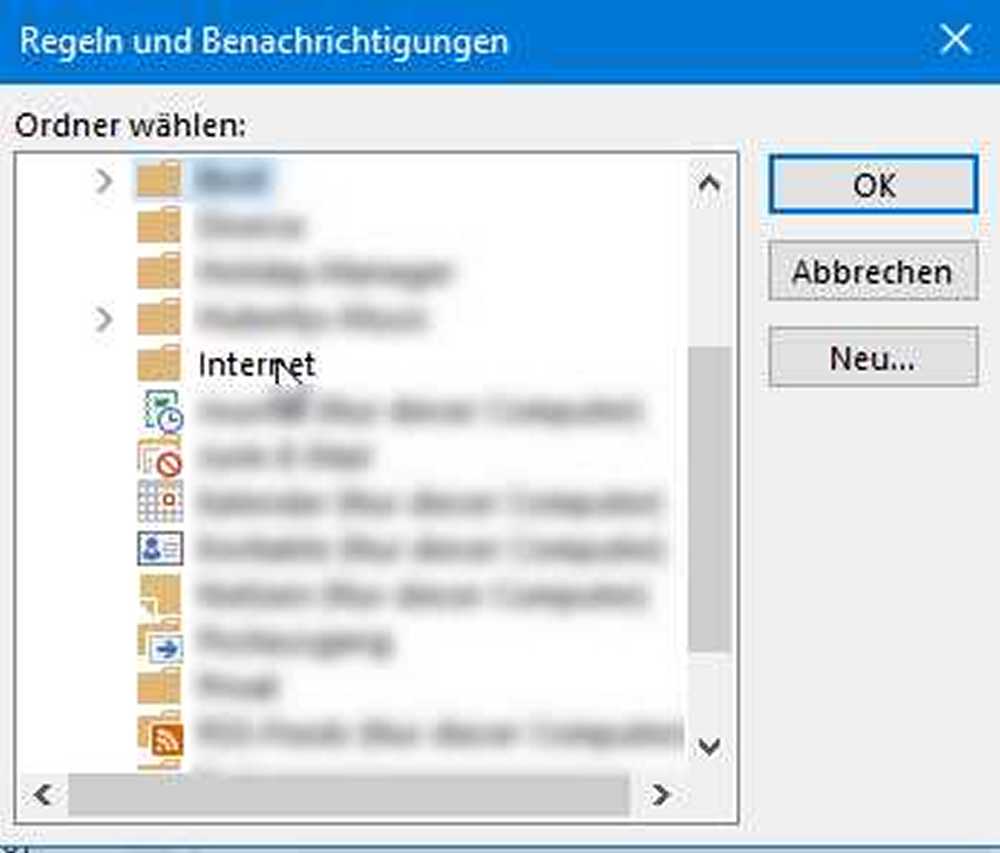
Einfach einen Rechtsklick auf eine neu eingegangene, und natürlich auch erwünschte Mail, dann im Menu den Punkt „Nachrichten von xxx immer verschieben“ auswählen, und zu guter Letzt den gewünschten Ordner angeben. Kommt die nächste Mail von diesem Absender, wird sie automatisch in den gewünschten Ordner verschoben, und dieser Ordner wird in der Übersicht auch Fett angezeigt, wenn sich neue, ungelesene Nachrichten dort befinden.
Wenn ihr dieses Vorgehen ein paar Wochen durchhaltet, habt ihr ein super aufgeräumtes Postfach 🙂
Anzeige *
* Zuletzt aktualisiert am 25. April 2025 um 00:45 . Wir weisen darauf hin, dass sich hier angezeigte Preise und Verfügbarkeit inzwischen geändert haben können. Alle Angaben ohne Gewähr. Für den Kauf dieser Produkte gelten die Angaben zu Preis und Verfügbarkeit, die zum Kaufzeitpunkt auf den maßgeblichen Amazon-Websites angezeigt werden. Solltet ihr über diese Links bei Amazon etwas kaufen, erhalten wir eine kleine Provision. Für euch ändert sich der Kaufpreis dadurch nicht.
Regel 5 – Regeln manuell ausführen
In vielen Fällen werdet ihr eure Mails nicht nur mit dem Desktop-Mail-Client checken, sondern auch mit dem Handy oder dem Tablet. Leider wendet Outlook eure Regeln nur bei neuen und ungelesenen Mails an.
Klickt einfach auf „Datei“ und dann auf „Regeln und Benachrichtungen verwalten“. Hier könnt ihr dann auf „Regeln jetzt anwenden“ klicken, und auch die bereits gelesenen Mails werden in die richtigen Ordner einsortiert. Ebenfalls lassen sich hier eure erstellten Regeln auch bearbeiten oder löschen.
Nach der Anwendung dieser Tipps solltet ihr einen relativ übersichtlichen Posteingang haben, und die restlichen Mails mit wenigen Klicks löschen oder einsortieren können 🙂