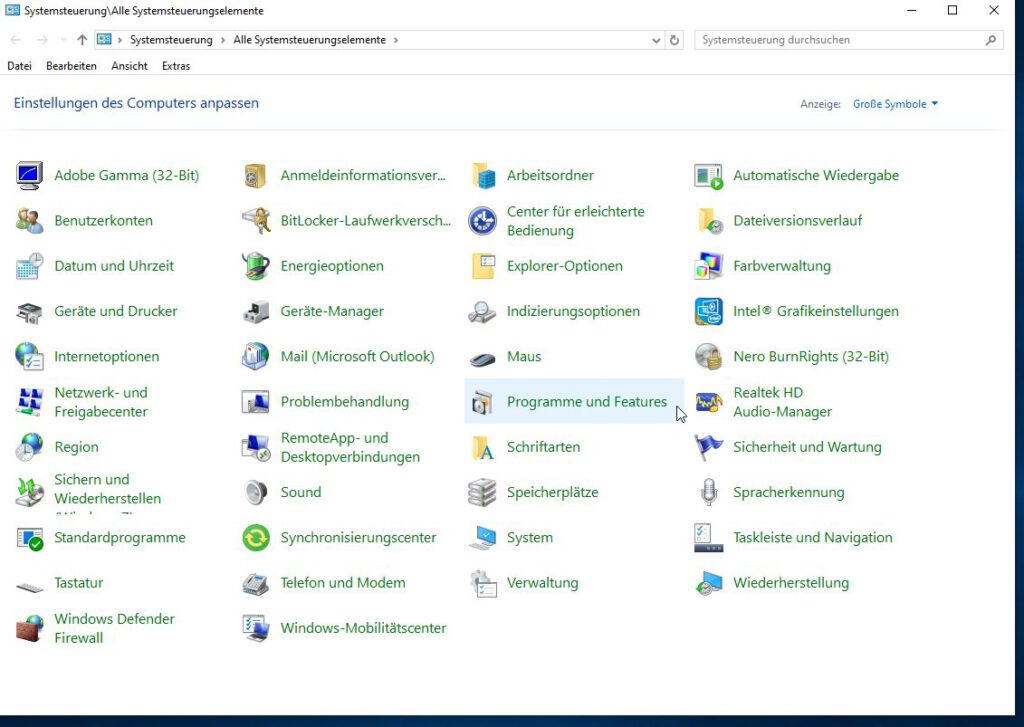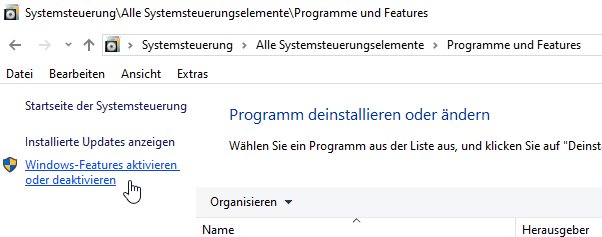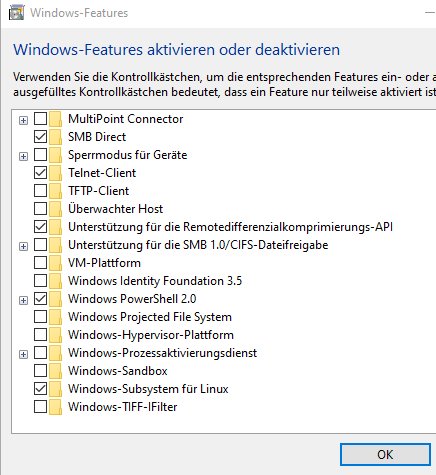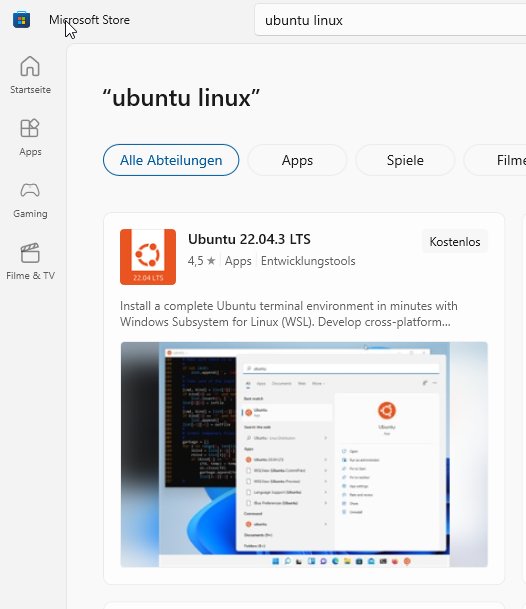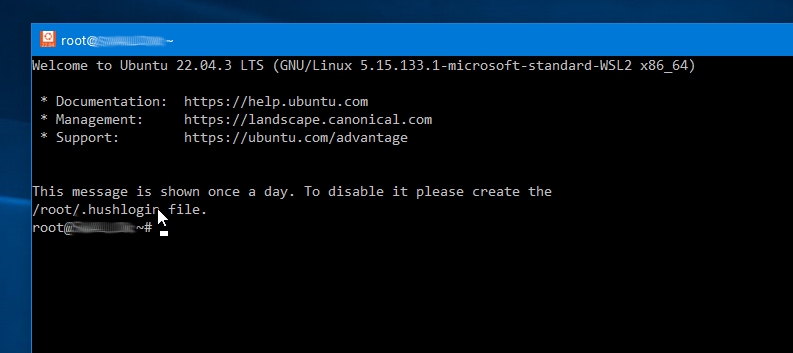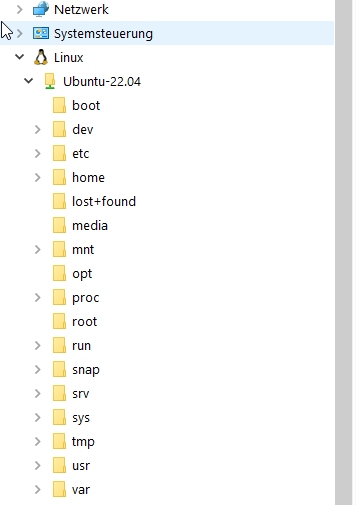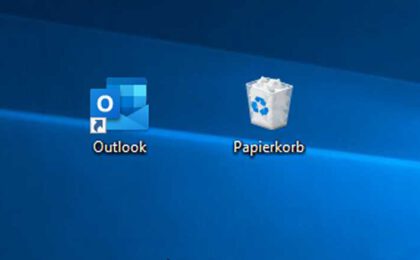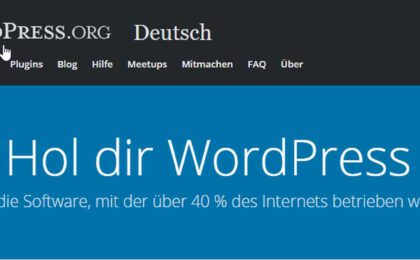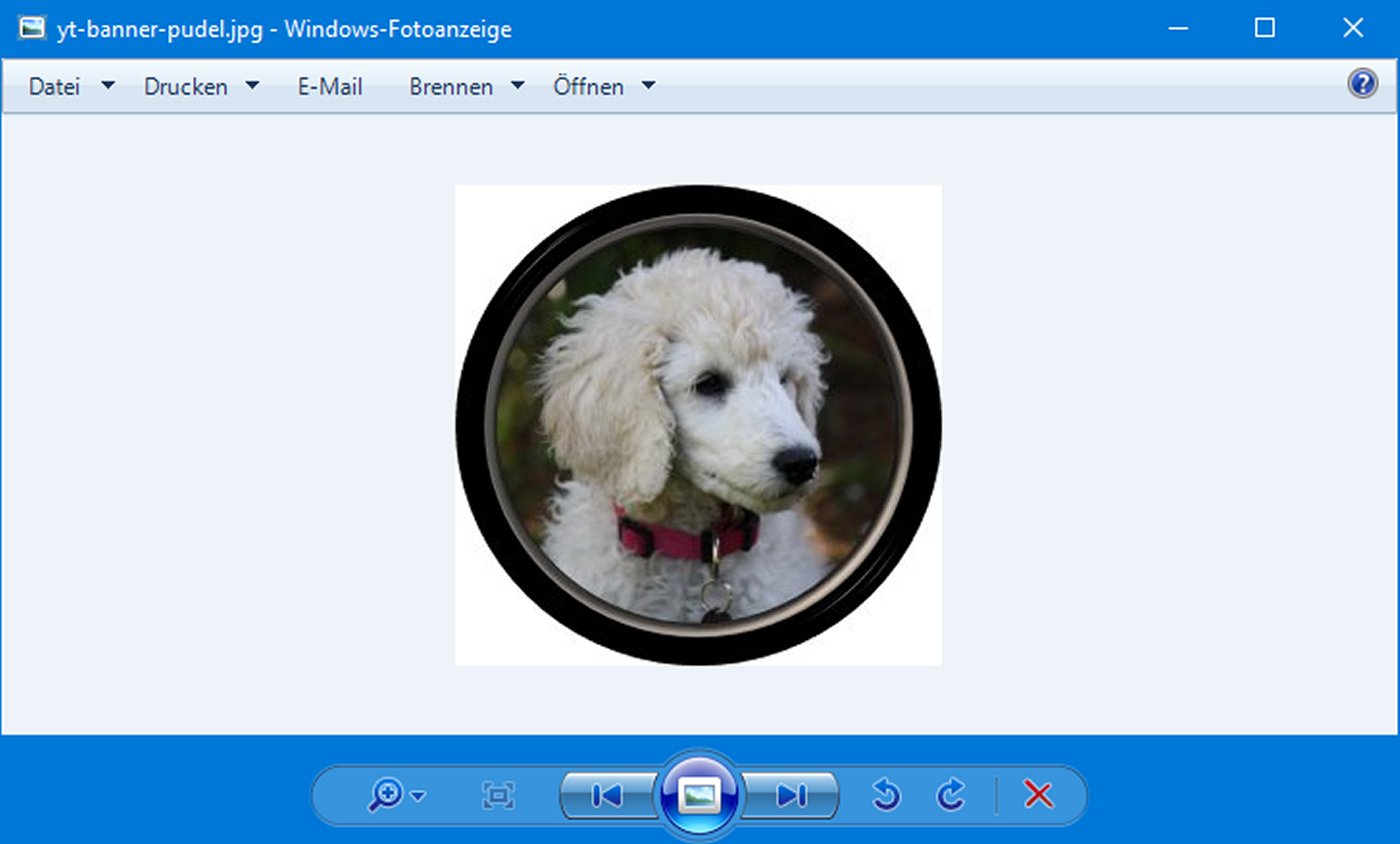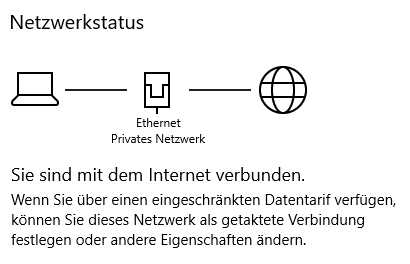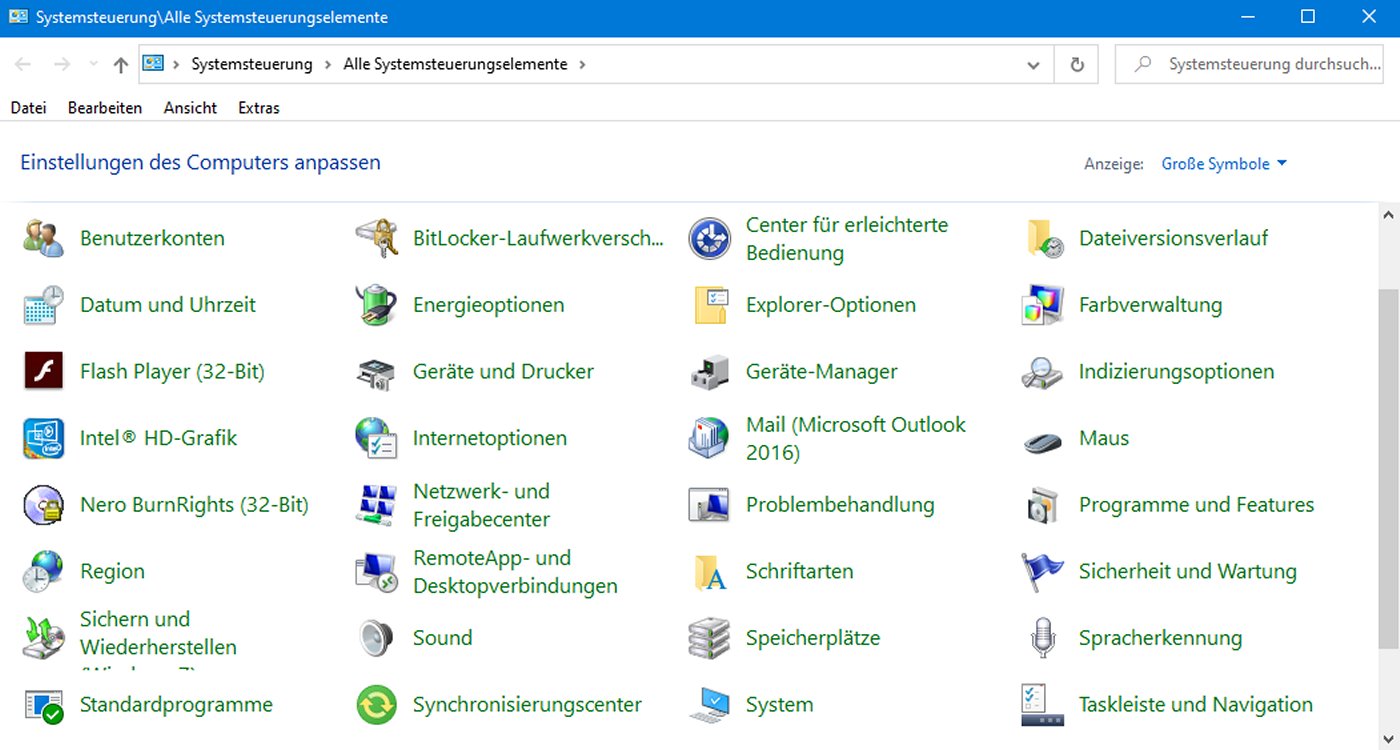Inhaltsverzeichnis
Vorwort
Manchmal braucht man einfach mal ein Linux auf dem Windows-PC. Der Eine möchte etwas ausprobieren, der Andere benötigt ein Open-Source-Tool, das für Windows nicht verfügbar ist, und der Nächste möchte einfach den Umgang mit der Kommandozeile üben.
Gründe dafür gibt es viele, und genau so viele Möglichkeiten, dem Windows-Rechner Linux beizubringen gibt es auch. Wer keine speziellen Windows-Programme benötigt, kann natürlich direkt den Königsweg gehen, die Festplatte formatieren, ein Linux installieren, und damit wirklich über ein professionelles, und auch sicheres Betriebssystem verfügen, dass auch nicht permanent „nach Hause“, sprich in die 365-Cloud telefoniert. Für alle anderen, die noch nicht soweit sind, gibt es mindestens 3 weitere Möglichkeiten, und eine davon stellen wir hier vor:
- Ein Dualboot-System mit Auswahl des Betriebssystems beim Systemstart
- Ein virtueller Linux-Rechner unter Hyper-V, VM-Ware-Player, VirtualBox und Co.
- Eine kleine Linux-Console unter dem Windows-Subsystem für Linux
Die verschiedenen Möglichkeiten
Ein Dualboot-System hat den Nachteil, daß es etwas aufwendiger ist, das wieder zurück zu drehen, und wieder ein Single-System zu erzeugen.
Die Erstellung einer virtuellen Maschine beinhaltet natürlich auch die Installation der Virtualisierungsumgebung, und die vollständige Installation und Konfiguration des Gast-Betriebssystems. Das ist aufwendig und mit einiger Arbeit verbunden.
Mit dem Windows-Subsystem für Linux (Abkürzung WSL) kommt man relativ schnell zum Ziel, dafür ist diese Variante aber bei weitem nicht so leistungsfähig, wie die „richtigen Installationen“. Trotzdem ist sie für viele Anwendungsbereiche vollkommen ausreichend.
Anzeige *
* Zuletzt aktualisiert am 3. April 2025 um 04:16 . Wir weisen darauf hin, dass sich hier angezeigte Preise und Verfügbarkeit inzwischen geändert haben können. Alle Angaben ohne Gewähr. Für den Kauf dieser Produkte gelten die Angaben zu Preis und Verfügbarkeit, die zum Kaufzeitpunkt auf den maßgeblichen Amazon-Websites angezeigt werden. Solltet ihr über diese Links bei Amazon etwas kaufen, erhalten wir eine kleine Provision. Für euch ändert sich der Kaufpreis dadurch nicht.
Installation des WSL
Wir führen die Installation in diesem Beispiel auf einem Desktop-PC mit dem Betriebssystem Windows 10 Pro durch. Als erstes geht ihr in die Systemsteuerung, und wählt das Icon „Programme und Features aus, und klickt dann auf „Windows-Features aktivieren oder deaktivieren“
In den Windows-Features wählt ihr dann „Windows-Subsystem für Linux“ aus.
Das System lädt jetzt das Windows-Subsystem für Linux von der Microsoft-Internet-Seite herunter, und wird euch zu einem Reboot auffordern, den ihr auch durchführen müsst. Nach dieser Installation und nach dem Reboot merkt ihr noch nicht viel von der neuen Funktionalität, es erscheint lediglich ein neuer Punkt im Startmenü mit dem Symbol eines Pinguins und dem Text „WSL“, und ihr seht im Windows-Dateiexplorer einen neuen Menüpunkt, ebenfalls mit dem Symbol eines Pinguins 🙂
Als nächstes müsst ihr über das Startmenü in den Microsoft-Shop gehen. Keine Angst um eure Daten, es handelt sich hier um kostenlose Produkte, und das geht auch ohne Anmeldung, also ohne User-ID und Passwort!
Anzeige *
* Zuletzt aktualisiert am 3. April 2025 um 04:16 . Wir weisen darauf hin, dass sich hier angezeigte Preise und Verfügbarkeit inzwischen geändert haben können. Alle Angaben ohne Gewähr. Für den Kauf dieser Produkte gelten die Angaben zu Preis und Verfügbarkeit, die zum Kaufzeitpunkt auf den maßgeblichen Amazon-Websites angezeigt werden. Solltet ihr über diese Links bei Amazon etwas kaufen, erhalten wir eine kleine Provision. Für euch ändert sich der Kaufpreis dadurch nicht.
Hier sucht ihr euch dann eine für WSL geeignete Linux-Distribution eurer Wahl aus. In unserem Beispiel haben wir uns für einen Ubuntu-Server in einer LTS (Long-Time-Service) entschieden. Bei der ausgewählten Linux-Distribution klickt ihr dann auf „Installieren“.
Wenn ihr nun das Ubuntu-Linux im Startmenü aufruft, erscheint ein Fenster mit der Linux-Console, und ihr könnt hier, vollkommen autark von eurer Windows-Installation, arbeiten.
Ebenso bietet euch der Dateiexplorer mit einem neuen Menüpunkt die Möglichkeit, Dateien zwischen eurem Windows-System und dem Windows-Subsystem für Linux zu kopieren oder zu verschieben.
Nach diesen Schritten habt ihr auf eurem Windows-Rechner ein einsatzbereites Linux-System mit der Distribution eurer Wahl.
Was man alles damit (außer Linux lernen) machen kann, zeigen wir euch in einem anderen Beitrag. Ansonsten wünschen wir schon mal für die Anfänger viel Spaß bei den ersten Schritten mit dem (professionellen) Pinguin 🙂